[乐游网导读]“runway gen2”视频制作还具有易于使用的界面和友好的交互设计,让您能够轻松上手,无需复杂的技术知识。不仅如此,gen-2 AI视频制作还支持多种视频编辑功能,包括视频剪辑、特效、调色、文字、字幕等,让您能够轻松地完成复杂的视频制作任务。那么runway gen2官网地址在哪?runway gen2怎么用?感兴趣的亲们赶紧来看看吧。
“runway gen2”视频制作还具有易于使用的界面和友好的交互设计,让您能够轻松上手,无需复杂的技术知识。不仅如此,gen-2 AI视频制作还支持多种视频编辑功能,包括视频剪辑、特效、调色、文字、字幕等,让您能够轻松地完成复杂的视频制作任务。那么runway gen2官网地址在哪?runway gen2怎么用?感兴趣的亲们赶紧来看看吧。
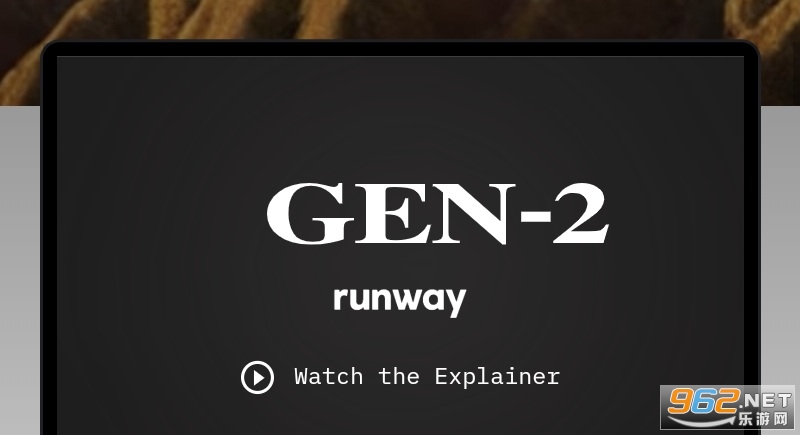
runway gen2官网地址:点击进入
安卓手机版下载地址:点击下载
runway gen2怎么用
完整教程链接:点击查看
快捷操作
播放/暂停 [ 空格]
撤消 [ cmd ] + [ z ] MacOS / [ ctrl ] + [ z ] 非 MacOS
重做 [ cmd ] + [ shift ] + [ z ] MacOS / [ ctrl ] + [ y ] 非 MacOS
选择“平移”按住 [ 空格 ]
播放头上的拆分层 [ cmd ] + [ k ] MacOS / [ ctrl ] + [ k ] 非 MacOS
删除所选图层 [ 退格键 ]
复制所选图层 [ cmd ] + [ c ] MacOS / [ ctrl ] + [ c ] 非 MacOS
粘贴复制的图层 [ cmd ] + [ v ] MacOS / [ ctrl ] + [ v ] 非 MacOS
调整大小时捕捉/移动图层时按住 [ shift ] 拖动
转到上一帧 [ 左箭头 ]
转到下一帧 [ 向右箭头 ]
选择“移动” [ m ]
放大 [ + ]
缩小 [ - ]
缩放以适合 [ z ] + [ f ]
缩放至 100% [ 移位 ] + [ 1 ]
缩放至 200% [ 移位 ] + [ 2 ]
在滚轮按住时启用缩放 [ ctrl ]
1.导入视频剪辑
选择创建新项目,然后选择左侧主边栏上的绿屏以开始创建。
首先,您需要上传剪辑。您可以将剪辑直接从计算机拖放到 Runway 中,或者对左侧的“Assets”部分进行排序(如果您已经上传了它们)。有关我们接受哪些类型的视频格式的更多信息,请参阅此处。
提示:为了在最短的时间内获得最佳效果,我们建议坚持使用具有明确主题的剪辑,并具有静止或平滑的相机运动。不建议使用背景繁忙或定义不清、质量低下或主体经常进出画面的剪辑。
请记住,原始剪辑的质量将直接影响结果的质量。
2. 绿屏
导入剪辑后,就该进入绿屏了。默认情况下,第一步是单击剪辑的某个区域以开始创建选区;通常最好点击主题的中心区域。如果您还有更多区域要包含,请继续单击主题的不同区域,直到蒙版令人满意。相反,使用“控制”边栏中的“排除”来取消选择区域。通过使用键盘上的键 1 和 2,可以轻松地在这些操作之间切换。
您刚刚创建了第一个关键帧!这将作为剪辑其余部分的参考点。
当蒙版看起来不错时,请务必点击预览并播放整个剪辑,寻找可能遗漏的区域。根据需要创建更多关键帧。我们建议仅在需要时按时间顺序执行此操作。
如果您的片段更复杂且需要微调,请从“控制”边栏中选择“画笔”工具以手动绘制详细区域。
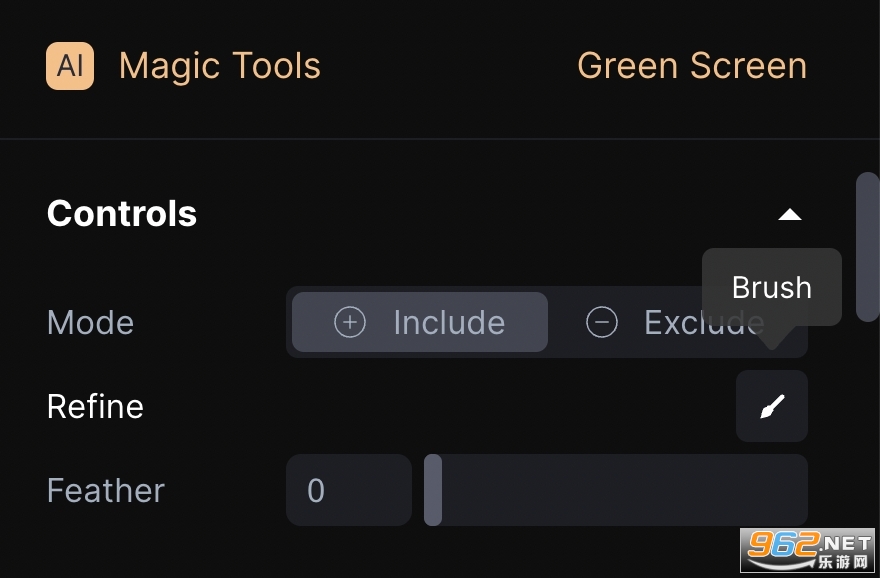
这是放大后最容易做到的,可以通过我们简单的缩放快捷方式 + 和 - 进行控制。这些修饰将传播到剪辑中的以下帧。
“视图”下的侧边栏中还有一些其他工具,在此过程中可能会有所帮助。从这里,您可以控制是在叠加、预览还是 Alpha 通道模式下查看。叠加视图中的“透明度”切换开关通常可以更轻松地查看蒙版调整。
3. export
当您对整个剪辑感到满意时,有几个选项。您可以选择直接从此处导出剪辑,或继续编辑到时间线、应用效果等。
要导出剪辑,请选择屏幕右上角的“导出蒙版”。将出现一个菜单,其中充满了可自定义的导出选项。从这里,可以将背景颜色更改为您选择的任何颜色,选择 格式 MP4 和 ProRes 等选项,以及其他选项。从此菜单中选择“导出蒙版”后,您的剪辑将开始导出到“资源”。如果您的电子邮件通知已打开,则导出完成后您还将收到一封电子邮件。
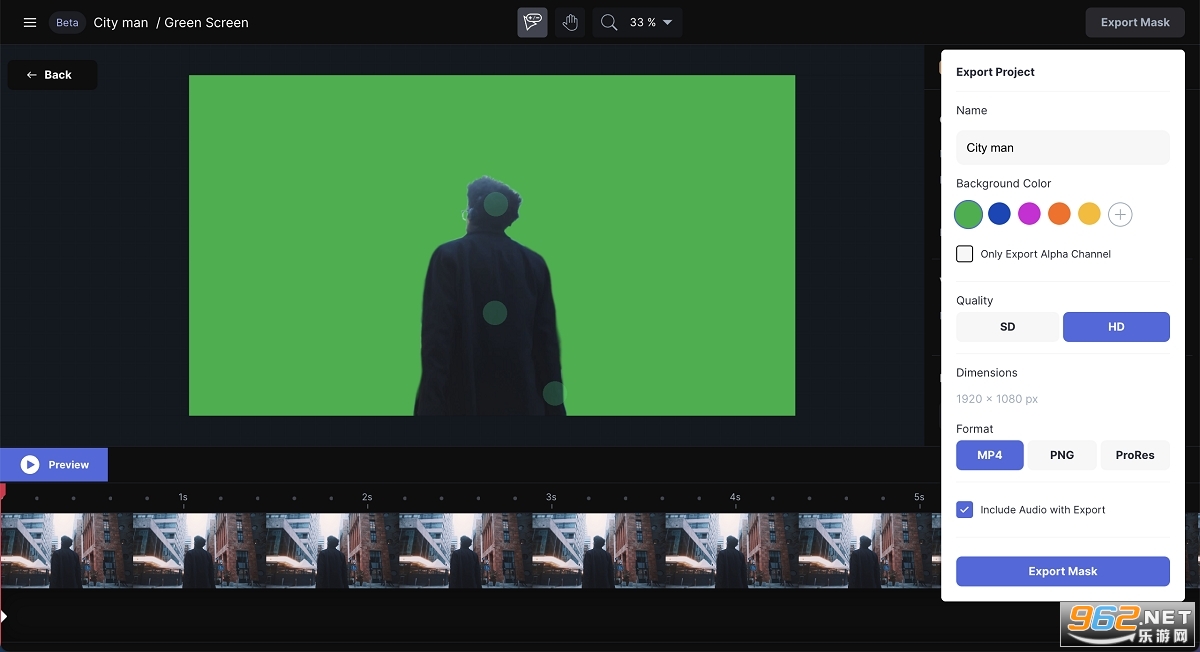
如果要继续使用新蒙版剪辑进行编辑,请选择“转到项目”以打开功能齐全的编辑器。
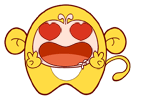 喜欢
喜欢  顶
顶 无聊
无聊 围观
围观 囧
囧 难过
难过
热门评论
最新评论